Premiere Pro Beginners Guide (2025): Learn Video Editing Fast
Learn video editing fast with this Premiere Pro beginners guide for 2025. Set up, edit, and export your first project easily.
Introduction
This Premiere Pro beginners guide is built to help you start video editing without feeling overwhelmed. Adobe Premiere Pro might look complicated at first, but with the right steps, it becomes easy to use, even if you’re a complete beginner.
In this guide, you’ll learn the basics of setting up your first project, editing clips, adding simple effects, and exporting your videos for YouTube, social media, or personal projects.
By the end, you’ll understand how to work with the Premiere Pro interface, tools, and workflows that every beginner needs to know how to:
- Set up Premiere Pro the right way
- Understand the basic tools and workspace
- Cut, arrange, and enhance your video clips
- Add simple effects, titles, and music
- Export a polished video ready to share
If you’ve been looking for an easy-to-follow Premiere Pro guide for beginners, this is it.
Setting Up Premiere Pro for Beginners
Before you start editing, it’s important to set up Adobe Premiere Pro the right way. Good setup saves you hours of confusion later. In this part of the Premiere Pro beginners guide, we’ll walk you through the first steps to get your editing workspace ready.
Download and Install Premiere Pro
First, you’ll need to install Premiere Pro. Go to the official Adobe website, choose a plan that fits your needs (most beginners start with the Creative Cloud All Apps plan or just Premiere Pro), and download the installer. Follow the simple setup prompts to install the software on your computer.
Make sure your computer meets the minimum requirements:
- RAM: At least 8GB (16GB recommended)
- Processor: Intel 6th Gen or newer, or equivalent AMD
- Graphics Card: GPU with 2GB VRAM (4GB recommended)
- Storage: SSD for faster editing performance
If your machine is slower, Premiere Pro will still work, but expect longer loading and exporting times.
Set Up a New Project
When you open Premiere Pro for the first time, you’ll see the Home Screen. Here’s what to do:
- Click “New Project”
- Name your project — use something short and clear like “Travel Vlog 2025”
- Choose a location — pick a folder where you want your project files to be saved
- Leave the settings as default — Premiere will automatically select good starting settings for beginners
Later on, you can adjust project settings like resolution (1080p, 4K) depending on your video needs, but don’t overthink it at first.
Organize Your Workspace
Premiere Pro’s workspace might look confusing, but you only need to focus on a few main panels:
- Project Panel: Where you store and organize your media files
- Timeline Panel: Where you build your video
- Program Monitor: Where you view your project
- Tools Panel: Quick access to editing tools like razor, selection, and move
You can customize your workspace later, but for now, stick with the Editing workspace preset (Window > Workspaces > Editing).
Understanding the Premiere Pro Interface
Opening Adobe Premiere Pro for the first time can feel confusing. There are a lot of panels, buttons, and menus. But don’t worry — once you learn the main areas, it becomes much easier. In this part of the Premiere Pro beginners guide, we’ll break down what you really need to know.
The Four Main Panels
Premiere Pro’s workspace has four main parts:
- Project Panel
Here’s where you import and organize all your media files. Think of it like a folder for your videos, music, and images. You can create “bins” (folders) to stay organized. - Source Monitor
This panel lets you preview your clips before you add them to your project. You can trim and pick the parts you want. - Timeline Panel
The timeline is where you build your video. You drag clips here to arrange them in the right order and make your story flow. - Program Monitor
This shows you what your final video looks like. When you hit play, you see your timeline in action.
Other Panels You Might See
You may also notice panels like:
- Effects Panel (to add transitions and effects)
- Lumetri Color Panel (to adjust colors)
- Essential Graphics Panel (to add titles and text)
As a beginner, you can ignore these for now. Focus on the four main panels first.
Tip: Use the “Editing” Workspace
At the top of Premiere Pro, you’ll find different workspace options (like Assembly, Editing, Color, Audio).
Choose Window > Workspaces > Editing.
This view shows only the tools you need and keeps everything simple.
Basic Editing Workflow
Now that you understand the Premiere Pro layout, it’s time to start editing. Don’t worry about fancy effects yet, just focus on learning the basic steps. In this part of the Premiere Pro beginners guide, you’ll learn how to import, arrange, and trim your clips to build your first video.
Step 1: Import Your Media
Click File > Import or simply drag and drop your video clips, music, and images into the Project Panel.
Keep everything organized by creating folders, like:
- Videos
- Audio
- Graphics
Good organization saves a lot of time later.
Step 2: Build Your Timeline
Drag your first video clip from the Project Panel into the Timeline Panel.
Premiere Pro will create a new sequence automatically based on your clip’s settings.
Keep it simple:
- Video clips go into the top rows (Video Tracks)
- Audio clips go into the bottom rows (Audio Tracks)
Step 3: Trim Your Clips
Use the Selection Tool (V) to click and move clips around.
Use the Razor Tool (C) to cut clips wherever you need.
- To shorten a clip: drag the edge inward.
- To split a clip: click with the Razor Tool where you want to cut.
Editing is really just moving and trimming clips until your story makes sense.
Step 4: Add Basic Transitions (Optional)
If you want to smooth out cuts between clips, use a simple transition:
- Go to the Effects Panel
- Find the Video Transitions > Dissolve > Cross Dissolve
- Drag it between two clips
Only use transitions when they add something — not every cut needs a fancy effect.
Step 5: Save Your Project Often
Editing crashes happen.
Hit Cmd+S (Mac) or Ctrl+S (Windows) often to save your project and avoid losing work.
Adding Audio and Music (Premiere Pro Beginners Guide)
Great audio is just as important as great visuals. In this part of the Premiere Pro beginners guide, you’ll learn how to add voiceovers, background music, and sound effects to make your videos come alive.
Import Your Audio Files
Just like with video clips, you can import audio by going to File > Import or dragging audio files into your Project Panel.
If you don’t have music yet, you can find free, royalty-free tracks at Free Music Archive or YouTube Audio Library.
Create a folder called “Audio” to keep everything organized.
Add Audio to the Timeline
Drag your music or sound effect onto an Audio Track in the Timeline Panel.
Audio tracks are labeled A1, A2, A3, etc., just below your video tracks.
You can move the audio clips around just like video clips:
- Drag to reposition
- Trim the edges to shorten
- Cut with the Razor Tool if needed
Adjust Audio Levels
You don’t want music drowning out your voice or dialogue.
To adjust volume:
- Select the audio clip
- Go to the Effect Controls Panel
- Find the Volume section
- Lower or raise the Level (dB) slider
Adobe also offers a helpful official tutorial on adjusting audio if you want to learn more.
Fade In and Fade Out Audio
To make your music start and end smoothly:
- Right-click on the audio clip
- Choose Apply Default Transition
- This will automatically add a fade at the beginning and end
You can adjust the length of the fade by dragging its edges.
Exporting Your First Video
Finishing your first project feels great, but it’s not done until you export it properly. In this part of the Premiere Pro beginners guide, you’ll learn how to save your video with the best settings for YouTube, Instagram, or personal use.
Step 1: Check Your Timeline
Before exporting, play your timeline from start to finish.
Make sure:
- No blank spaces
- No muted or missing audio
- No strange cuts or glitches
Fix anything now — exporting takes time, and you don’t want to redo it.
Step 2: Open Export Settings
Click File > Export > Media or press Cmd+M (Mac) or Ctrl+M (Windows).
This opens the Export Settings window.
You’ll see several options, but don’t worry. Here’s what matters:
- Format: Choose H.264 (best for online videos)
- Preset: Choose Match Source – High Bitrate (good for most projects)
If you’re uploading to YouTube, you can also pick the preset YouTube 1080p Full HD for automatic settings.
Adobe has a full guide on export settings if you want to dive deeper.
Step 3: Choose Your File Name and Location
- Click the blue filename at the top of the Export window.
- Pick a short, clear name (like
My_First_Video.mp4). - Save it in a folder where you can find it easily.
Step 4: Start the Export
Click Export and let Premiere Pro do its thing.
Depending on your video length and computer speed, it may take a few minutes.
Once it’s done, check the final video:
- Watch the full thing
- Make sure audio and video are in sync
- Check for any black frames or glitches
If everything looks good, congratulations you just finished your first video!
Quick Beginner Mistakes to Avoid
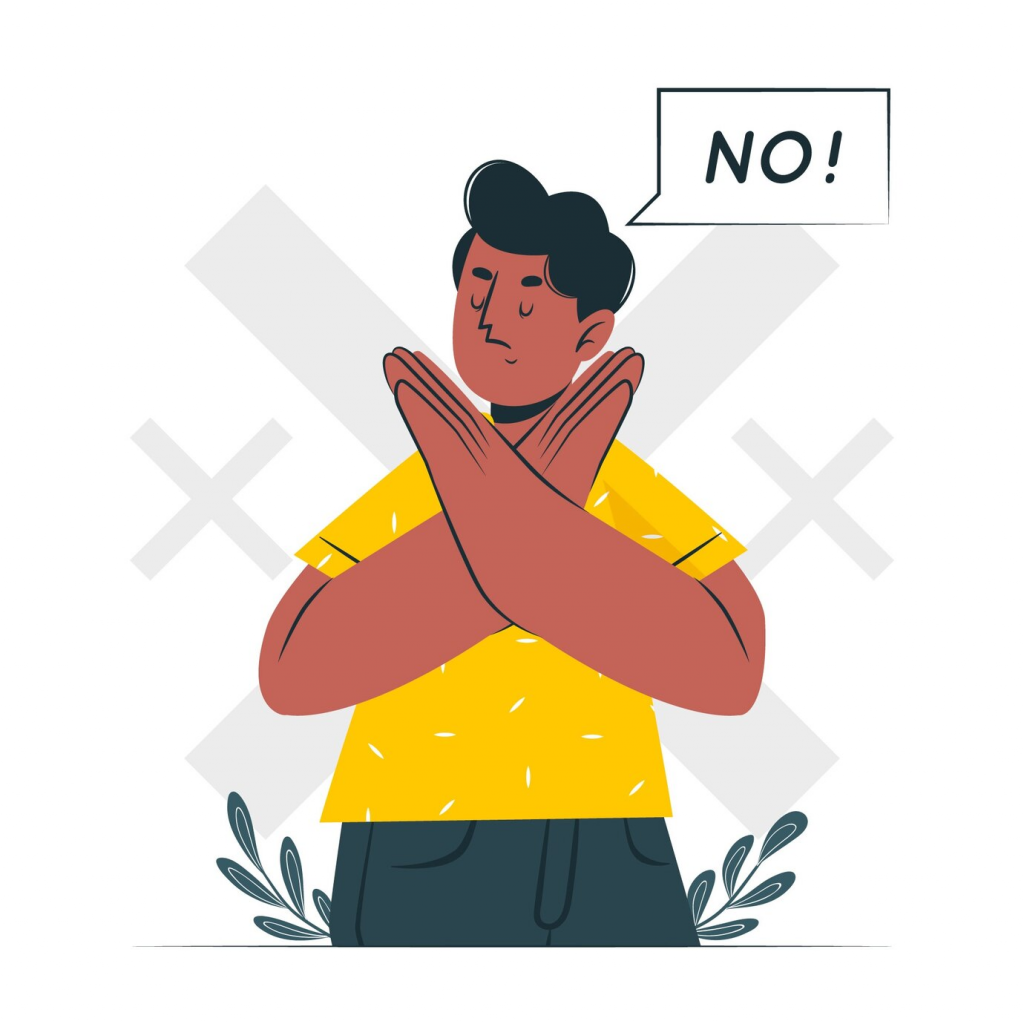
Even with a solid start, it’s easy to slip into bad editing habits. In this part of the Premiere Pro beginners guide, we’ll cover common mistakes beginners make — and how you can avoid them.
1. Skipping Organization
When you rush to import files without naming or sorting them, your project quickly becomes a mess.
Always:
- Create bins for videos, audio, and graphics
- Name your files clearly before importing
- Keep your timeline clean and labeled
Good organization saves time and reduces mistakes later.
2. Ignoring Autosave
Premiere Pro has an Autosave feature, but it’s smart to also save manually often (Cmd+S / Ctrl+S).
Crashes happen. Don’t trust technology completely — build the habit of saving as you work.
You can also adjust autosave settings by going to Preferences > Auto Save. Here’s Adobe’s official guide to setting autosave.
3. Overusing Effects
Premiere Pro has hundreds of cool effects and transitions. But using too many looks unprofessional.
Instead:
- Stick to simple cuts and fades
- Use effects only when they support the story
- Remember: clean editing feels more polished
4. Not Matching Audio Levels
Nothing turns viewers off faster than bad audio.
Always check that:
- Music doesn’t drown out voices
- All clips are roughly the same volume
- Background sounds aren’t too loud
You can learn more about proper audio mixing here if needed.
5. Exporting with Wrong Settings
Beginners often export videos in the wrong size or format.
Always double-check:
- Format = H.264
- Preset = Match Source or platform-specific (like YouTube 1080p)
- File name is clear and correct
Following a simple export checklist avoids blurry or gigantic files.
Conclusion
Learning video editing can feel intimidating, but Adobe Premiere Pro gives beginners the tools to create professional-looking videos without needing years of experience. By following this Premiere Pro beginners guide, you now know how to set up your project, edit your clips, add music, and export a polished video.
Remember, the key is to start simple. Focus on clean edits, organized files, and good audio. As you get more comfortable, you can explore more advanced features like color correction, motion graphics, and special effects.
The more you practice, the faster you’ll improve.
Your first project doesn’t have to be perfect, it just has to be done.
Ready to take the next step? Open Premiere Pro, start a new project, and bring your ideas to life.
Related Articles
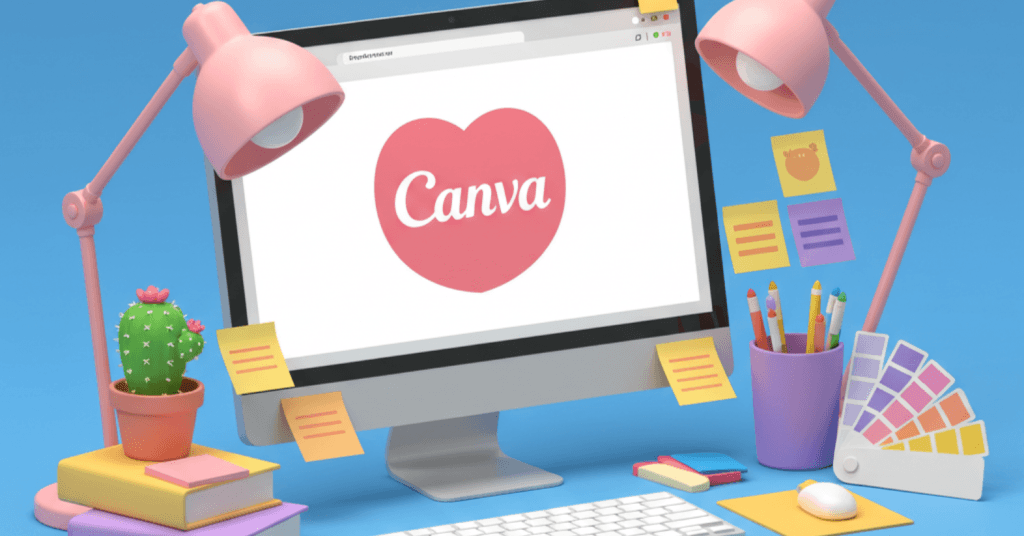
Apr 23, 2025
Read more
How to Make a School Presentation in Canva
Step-by-step Canva presentation tutorial for students and beginners. Learn how to create clean, professional slides for school projects
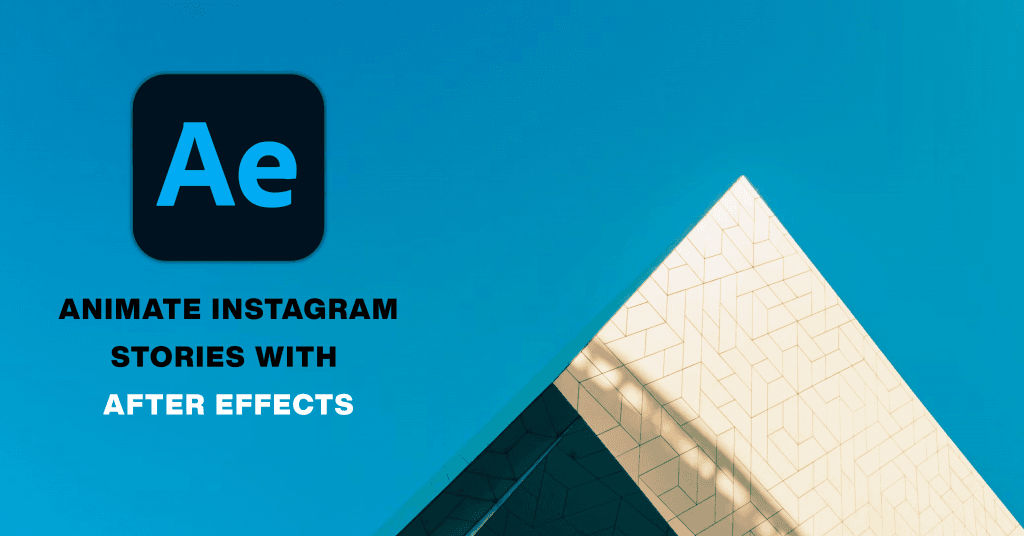
Apr 21, 2025
Read more
How to Animate Instagram Stories with After Effects (Step-by-Step Guide)
Want to learn how to animate Instagram stories using After Effects? This step-by-step guide walks you through every move.
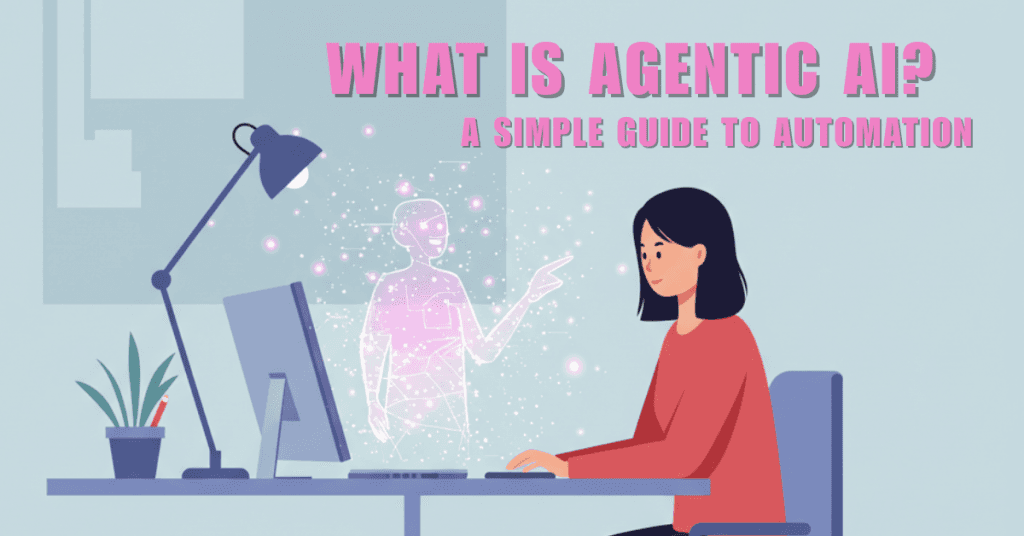
Apr 16, 2025
Read more
What Is Agentic AI? A Simple Guide to Automation
Learn what agentic AI is, how it works, and how teams are using it to automate smarter. Real examples and simple breakdowns.
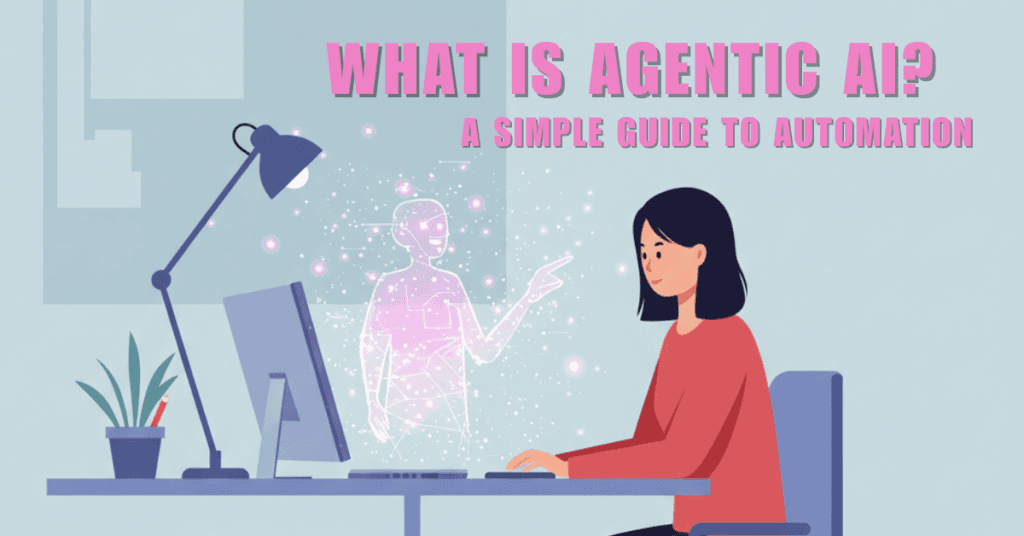
Apr 16, 2025
Read more
What Is Agentic AI? A Simple Guide to Automation
Learn what agentic AI is, how it works, and how teams are using it to automate smarter. Real examples and simple breakdowns.

Apr 14, 2025
Read more
How to Train an AI Assistant in JavaScript (With OpenAI + Your Own Data)
Train your own AI assistant in JavaScript using OpenAI’s API. This guide walks through setup, code, and connecting it to real workflows.
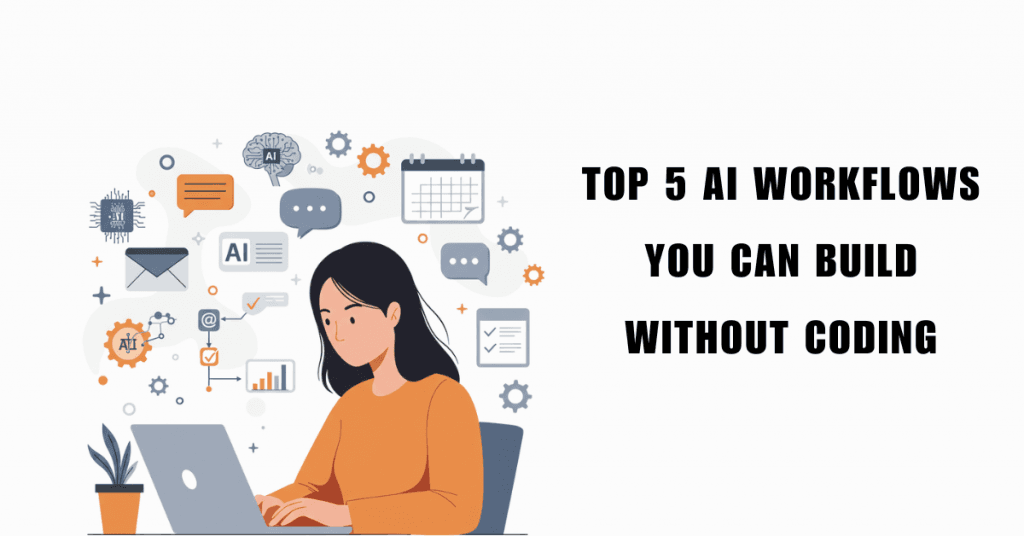
Apr 10, 2025
Read more
Top 5 AI Workflows You Can Build Without Coding (2025 Edition)
Build smart, fast, and code-free. Discover 5 powerful AI workflows without coding that automate emails, content, hiring, and more in 2025.
